講演論文 と PDFファイル作成の方法
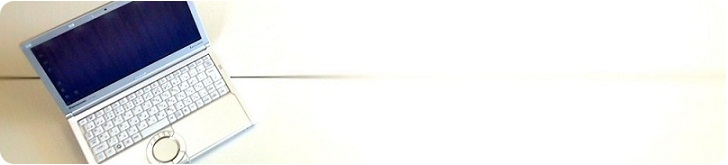
投稿原稿ファイルの作成手順の例を以下に説明いたします. なお,手順は,皆様ご利用のソフトウエアの種類やパソコンの設定状態によって変わってきますので,
あくまで一例としてご参考にしてください.
- ワープロソフトで原稿を書く.
- 原稿ファイルから pdf形式のファイルを作る.(ファイルサイズ:最大2MB)
- 電子投稿する.
1.ワープロソフトで原稿を書く.
講演論文の作成においてご用意いただく原稿には,執筆者ご自身により 講演番号およびヘッダをご記入願います. 講演論文サンプルをご参考の上,正しくご記入下さい.ページ数をご記入いただく必要はありません.講演番号についてはこちらでご確認ください.
講演論文の作成に用いるワープロソフトとしては,MS-Word,一太郎,LaTeX,等をご自由にお使い下さい. その際,レイアウトをある程度統一するために MS-Word および LaTeX2eにつきましては, 原稿ファイル 例(テンプレート) (MS-Word用,Latex2e用)を用意しております. 他のワープロソフトをお使いの方も, これらの原稿ファイル例や講演論文サンプルを参考にしてレイアウトを整えて下さい.
なお,ワープロソフトや OS によっては, レイアウトの細かい点(一行の文字数,行間,字間,フォント,等) を正確に合わせることが難しい場合もありますので,これらの点については, 無理に合わせて頂かなくても構いません.
PDFファイル作成時には以下のことにご注意いただき, ご投稿の前にご確認ください.
- 【用紙サイズ】
用紙は通常のA4サイズ(210mm×297mm)としてください. PDFファイル作成時に用紙サイズとして USレター(216mm×279mm)を選択すると, 上端の余白が極端に小さくなります.- 【ヘッダ】
原稿の上部に講演番号およびヘッダ(講演会名称等) をご記入願います.これは1枚目のみにご記入ください.- 【フォント】
フォントはできるだけ, サンプルで指定してあるものをご使用ください. 特殊なフォントをご使用になられると, 環境によっては正しく表示されません.
2.原稿ファイルから pdf形式のファイルを作る.
ワープロソフトで作成いただいた文書ファイルは, そのままでは他者によって容易に編集されてしまったり, 別バージョンのソフトで開くとレイアウトが崩れてしまったりします. そこで,これらの心配が小さいpdf形式のファイルに変換します. この変換作業には, Adobe Acrobat (最新バージョンは X) というソフトが必要です. これは,フリーソフトAdobe Reader とは違って商用ですので,各自ご購入下さい.
最近では,Microsoft office 2007/2010 ように,ソフト自身にPDF形式でファイルを保存できる機能が付いているものもあります. まずは,お持ちのソフトの保存・エクスポート機能を確認してください.
変換作業は,Windows95/98/NT/2000/XP/Vista/7,Machintosh/Mac, および UNIX/Linux/BSD上では手順が多少異なります.
-
Windows95/98/NT/2000/XP/Vista/7の場合
Adobe Acrobat を インストールすると,プリンタとして Acrobat PDF Distiller が登録されます. そこでワープロソフトから「ファイル(F)」「印刷(P)」によって Acrobat PDF Distiller へ印刷します. また,後述のように 変換オプションを指定して下さい.
(同様にプリンタとして Acrobat Writer を指定しても変換されます. または,Acrobat をインストールしたときに Word のツールバーに登録される PDFMaker を用いても Distiller により変換されます.)
-
Machintosh/Macの場合
Acrobat をインストールすると,プリンタとして Acrobat PDFアイコンがデスクトップに登録されます. そこでワープロで作成したファイルをドラッグして Acrobat PDF アイコンに放り込みます. 変換後のファイル名と 変換オプションを適切に指定して下さい.
-
UNIX/Linux/BSDの場合
まず原稿ファイルを postscript 形式に変換してください. 例えば,LaTeX2e によってできた dvi ファイルは, dvips や dvi2ps というコマンドで postscript 形式に変換できます.
次に,できた postscript ファイルを Windows PC または Machintosh/Mac に移します.
Windowsの場合,「スタート」「プログラム(P)」「Adobe Acrobat」 から Acrobat Distiller を起動し, 「設定(S)」「ジョブオプション(J)」で 変換オプションを適切に指定して下さい. 「ファイル(F)」「開く(O)」で postscript ファイルを開くと 変換後のPDFファイル名を聞かれますので, フォルダーおよびファイル名を適切に指定し, 「保存(S)」ボタンをクリックします.
Machintosh の場合, postscriptファイルをドラッグして Acrobat Distiller アイコンに放り込みます.
-
参考: Windows PC/Machintoshでpostscriptファイルを作る方法
Windows PC/Machintosh では postscript printer が登録されていれば, その postscript printer に向けて印刷する際に 「ファイルに出力」のオプションを指定すれば, postscript ファイルが生成されます. この postscript ファイルを Acrobat Distiller で処理して PDF ファイルを作ることも可能です.
投稿用 PDF ファイルの名前について
投稿用 PDF ファイルの名前は, 下記のように付けてください.
例1) 講演番号が1217(OS12の17番目の講演)の場合
講演論文 : 1217paper.pdf
JST抄録 : 1217JSTdata.pdf
例2) 講演番号がG0503(一般セッション5の3番目の講演)の場合
講演論文 : G0503paper.pdf
JST抄録 : G0503JSTdata.pdf
講演番号についてはこちらでご確認ください.
ファイル名の講演番号部分を間違えますと他の講演者の方に迷惑が及びますので充分にご注意下さい.
PDFファイルを作成する際のオプションの設定について
pdf形式に変換する際の圧縮率をそろえるため,PDF Writer や Distiller のオプションを下記のように設定してください. ファイルサイズが2MBを超える場合は,圧縮率を高くして2MB以内におさめてください.
(最大ファイルサイズ2MB!)
| テキストとラインアートの圧縮 | ON | |
| カラービットマップ画像 | ダウンサンプリング | OFF |
| 自動圧縮 | ON:JPEG(中) | |
| 手動圧縮 | OFF | |
| グレースケールビットマップ画像 | ダウンサンプリング | OFF |
| 自動圧縮 | ON:JPEG(中) | |
| 手動圧縮 | OFF | |
| 白黒ビットマップ画像 | ダウンサンプリング | ON:300dpi |
| 手動圧縮 | ON:CCITT グループ4 | |
3.電子投稿する.
ご作成いただいたPDFファイルは講演論文サイトにてWEB投稿してください.
電子投稿方法(Web 投稿)
- 講演論文Web投稿のページにアクセスする.
- Web投稿受付画面へ をクリック.
- Web申込番号(講演番号ではありません.ご注意ください)と連絡先メールアドレスを入力後,「Login」ボタンを押す.
(「申込番号」は講演申し込みを行った際に自動送信されるE-mail内に記されています) - 講演論文の「投稿」ボタンを押す.
- 「参照」ボタンを押して講演論文ファイルを選択.
- 文字化け,ページ数,ファイル容量の各種項目をチェック.
- 「投稿」ボタンを押して PDFファイルを転送.